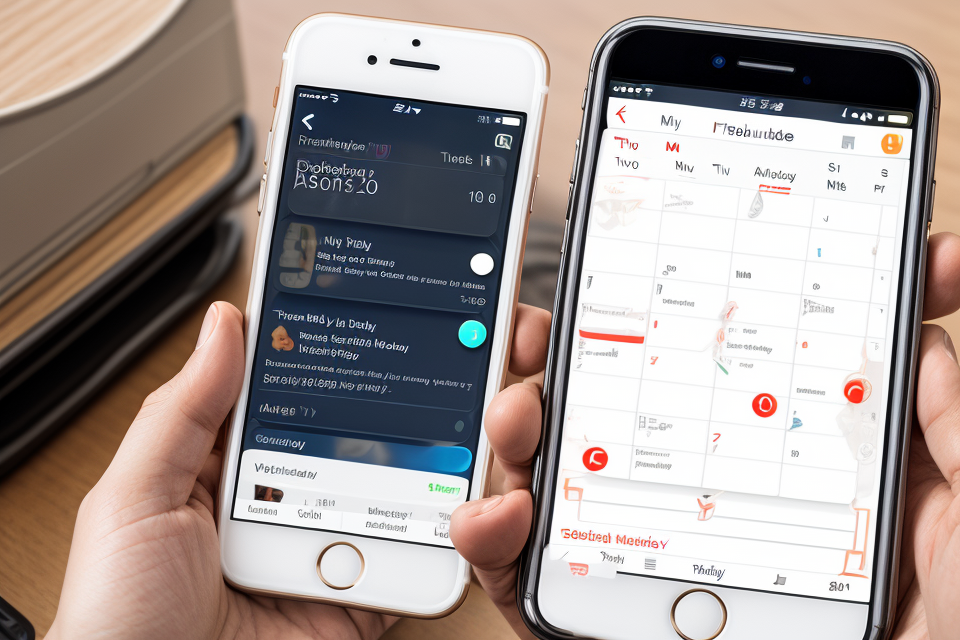Having a shared family calendar is an essential tool for keeping everyone on the same page. But what happens when you can’t see the family calendar on your iPhone? It can be frustrating and stress-inducing, especially when you need to keep track of important events and appointments. In this comprehensive guide, we’ll explore the possible reasons why you might be experiencing this issue and provide you with effective troubleshooting tips to get your family calendar back on track. Whether it’s a simple setting adjustment or a more complex problem, we’ve got you covered. So, let’s dive in and get your family calendar visible on your iPhone again!
Understanding Family Calendars on iPhone
What is a Family Calendar?
A Family Calendar is a feature on iPhones that allows multiple users to share and access a single calendar. This feature is particularly useful for families, as it enables them to keep track of everyone’s schedules and events in one central location. The Family Calendar is integrated with the Apple Calendar app, which is pre-installed on all iPhones. With the Family Calendar, family members can easily see each other’s availability, plan events together, and keep everyone informed about upcoming appointments and activities. The Family Calendar is also accessible from other Apple devices, such as iPads and Macs, making it a convenient tool for staying organized and connected as a family.
How to Set Up and Access Family Calendar on iPhone
To set up and access the Family Calendar on your iPhone, follow these steps:
- Open the Settings app on your iPhone.
- Tap on Your Name to access your personal settings.
- Scroll down and tap on Family Sharing.
- If you haven’t already, sign in with your Apple ID.
- Tap on Add Family Member and select the family member you want to share the calendar with.
- If the family member already has an Apple ID, ask them to sign in. If they don’t have one, you can create one for them.
- Once the family member is added, tap on Done.
- Tap on Share Your Info.
- Select the types of information you want to share, including the Family Calendar.
- Tap on Add to add the family member to the Family Calendar.
After completing these steps, the family member will receive a notification to accept the invitation to join the Family Calendar. Once they accept, they will be able to access and edit the shared calendar on their iPhone.
It’s important to note that the Family Calendar is a shared calendar, which means that any changes made to it will be visible to all family members who have access to it. Therefore, it’s important to communicate with your family members about any changes you make to the calendar to avoid conflicts or double-booking events.
Common Reasons Why You Can’t See Family Calendar on iPhone
Incorrect Settings or Configuration
When trying to view the family calendar on your iPhone, it is important to ensure that all the settings and configurations are correct. This can sometimes be the reason why you can’t see the family calendar on your device. Here are some of the most common issues related to incorrect settings or configuration that you may encounter:
- Incorrect iCloud Settings: The family calendar is typically stored on iCloud, and thus, the settings related to iCloud need to be configured correctly. Make sure that you have enabled iCloud on your iPhone and that you have signed in with the same Apple ID that you use for your iCloud account.
- Incorrect Privacy Settings: Your iPhone may have privacy settings that prevent the display of certain types of content, including the family calendar. Check your privacy settings to ensure that the family calendar is not being blocked by any restrictions.
- Incorrect Calendar App Settings: The Calendar app on your iPhone may have settings that affect the visibility of the family calendar. Make sure that the family calendar is set as a favorite or added to your main calendar list.
- Incorrect Date and Time Settings: The date and time settings on your iPhone may affect the display of the family calendar. Make sure that the date and time are set correctly on your device.
By checking these settings and configurations, you can ensure that your iPhone is properly configured to display the family calendar. If you are still having trouble seeing the family calendar, try restarting your iPhone or contacting Apple Support for further assistance.
Connection Issues or Slow Internet
When you are unable to see the family calendar on your iPhone, connection issues or slow internet can be a major culprit. Here are some troubleshooting steps you can take to resolve this issue:
Check Your Internet Connection
Before you start troubleshooting the family calendar visibility, ensure that your iPhone has a stable internet connection. To do this, you can follow these steps:
- Open the “Settings” app on your iPhone.
- Tap on “Wi-Fi” or “Cellular” to check your internet connection status.
- If your internet connection is not stable, try restarting your router or switching to a different network.
Check Your Family Sharing Settings
Make sure that you have enabled Family Sharing on your iPhone and that your Apple ID is associated with the family group. To do this, follow these steps:
- Tap on your name at the top of the screen.
- Tap on “Family Sharing” and make sure that your Apple ID is listed as the organizer.
- Check that the family members who should have access to the family calendar are also listed in the family group.
Check Your iPhone’s Software Update
Make sure that your iPhone’s software is up to date. To do this, follow these steps:
- Tap on “General” and then “Software Update”.
- If an update is available, tap “Download and Install”.
Clear Your Cache and Cookies
Clearing your cache and cookies can help resolve issues with slow internet and can improve the performance of your iPhone. To do this, follow these steps:
- Tap on “Safari” and then “Advanced”.
- Tap on “Website Data” and select the websites you want to clear.
- Tap on “Clear History and Website Data” to confirm.
Check Your VPN Settings
If you are using a VPN on your iPhone, it may be interfering with your internet connection and causing issues with the family calendar visibility. To check your VPN settings, follow these steps:
- Tap on “General” and then “VPN”.
- Make sure that your VPN is turned off.
By following these troubleshooting steps, you should be able to resolve connection issues or slow internet and get your family calendar back on your iPhone.
Outdated Software or Firmware
If you are unable to see the Family Calendar on your iPhone, one possible reason could be outdated software or firmware. Here are some steps you can take to update your software and firmware:
- Check for updates: Go to the Settings app on your iPhone, then tap on General, and finally Software Update. If an update is available, tap Download and Install to update your software.
- Restart your iPhone: Sometimes, a simple restart can fix the issue. Press and hold the Power button on your iPhone until you see the Slide to Power Off slider. Swipe it to turn off your iPhone, then press and hold the Power button again until you see the Apple logo.
- Update your carrier settings: If you have a cellular plan, you may need to update your carrier settings. Go to the Settings app, then tap on General, and finally About. If an update is available, tap Update.
- Reset network settings: If all else fails, you can try resetting your network settings. Go to the Settings app, then tap on General, and finally Reset. Tap Reset Network Settings, then enter your passcode when prompted. Note that this will reset your Wi-Fi networks and passwords, so you will need to re-enter them after the reset.
Conflicting Apps or Multitasking
When attempting to view the family calendar on your iPhone, it’s important to consider whether conflicting apps or multitasking may be the cause of the issue. This section will provide a comprehensive guide on troubleshooting these common reasons for not being able to see the family calendar on your iPhone.
- Check for Multiple Calendar Apps Installed
One of the primary reasons for not being able to view the family calendar on your iPhone is due to the presence of multiple calendar apps installed on your device. It’s essential to ensure that you have only one version of the calendar app installed and that it’s the correct version.
- Closing Other Apps to Ensure Multitasking Is Not Interfering
Multitasking can also interfere with the visibility of the family calendar on your iPhone. When you have multiple apps open, they can compete for system resources, causing the family calendar to become unresponsive or invisible. To resolve this issue, you should close all other apps on your iPhone and restart the device.
- Ensure Your iPhone Is Running the Latest Software Version
It’s crucial to ensure that your iPhone is running the latest software version to avoid conflicts with the family calendar app. If you haven’t updated your iPhone in a while, you may encounter issues with the family calendar app. To update your iPhone, go to Settings > General > Software Update.
- Disable Background App Refresh Feature
The Background App Refresh feature on your iPhone can also cause conflicts with the family calendar app. This feature allows apps to update in the background, which can interfere with the family calendar’s visibility. To disable this feature, go to Settings > General > Background App Refresh and toggle the switch off.
- Reset Your iPhone’s Settings
If all else fails, you can try resetting your iPhone’s settings to their default values. This process will reset all settings to their default values, including those related to the family calendar app. To reset your iPhone’s settings, go to Settings > General > Reset > Reset All Settings.
In conclusion, troubleshooting family calendar visibility on your iPhone can be a straightforward process by following the steps outlined above. Ensure that you have only one version of the calendar app installed, close other apps to avoid multitasking interference, update your iPhone’s software, disable the Background App Refresh feature, and reset your iPhone’s settings if necessary.
Troubleshooting Steps to Fix Family Calendar Visibility on iPhone
Step 1: Check Your Settings and Configuration
- Verify that your device is signed in with the correct Apple ID: Ensure that your iPhone is signed in with the Apple ID associated with your family’s iCloud account. This is crucial as it determines which calendars are synced to your device. To check your Apple ID, go to Settings > Sign Out and then resign in with the correct Apple ID.
- Inspect calendar permissions: Check if you have granted the necessary permissions to your family’s shared calendar. Go to Settings > Privacy > Calendar to see which calendars are enabled and ensure that your family’s shared calendar is listed.
- Examine iCloud settings: Ensure that iCloud is enabled and that your family’s shared calendar is selected to be synced. Go to Settings > [Your Name] > iCloud and make sure that the options for Calendar and Contacts are toggled on. Additionally, confirm that your family’s shared calendar is listed under “Accounts.”
- Check for updates: Make sure that your iPhone’s software is up to date. Go to Settings > General > Software Update to check for any available updates. This can resolve issues related to calendar visibility.
- Reset network settings: In some cases, resetting your iPhone’s network settings can help resolve calendar visibility issues. To do this, go to Settings > General > Reset and select “Reset Network Settings.” Note that this will reset your Wi-Fi networks and VPN settings, so you may need to re-enter them after the reset.
Step 2: Ensure a Strong and Stable Internet Connection
Maintaining a strong and stable internet connection is crucial for effective functioning of the Family Calendar on an iPhone. In this section, we will discuss the various steps that can be taken to ensure a robust internet connection.
Check Your Wi-Fi Signal Strength
The first step in troubleshooting Family Calendar visibility on an iPhone is to check the Wi-Fi signal strength. Weak Wi-Fi signals can result in slow loading times, missed updates, and calendar events not syncing properly. To check the Wi-Fi signal strength, follow these steps:
- Open the Settings app on your iPhone.
- Scroll down and tap on Wi-Fi.
- Find your Wi-Fi network and tap on it.
- Look for the signal strength indicator, which is usually represented by a series of bars or a percentage.
If the signal strength is weak, consider moving your router to a more central location or investing in a Wi-Fi range extender. Additionally, make sure that there are no physical obstructions between your iPhone and the router, as this can also affect the Wi-Fi signal.
Restart Your Router and Modem
Restarting your router and modem can help resolve issues with internet connectivity. To do this, follow these steps:
- Locate your router and modem.
- Unplug the power cables from both devices.
- Wait for about 30 seconds.
- Plug the power cables back into the router and modem.
- Wait for the devices to boot up and establish a connection.
Check for System Updates
Outdated system software can cause issues with internet connectivity. Ensure that your iPhone, router, and modem are running the latest software versions by checking for system updates. To check for updates on your iPhone, follow these steps:
- Scroll down and tap on General.
- Tap on Software Update.
- If an update is available, tap Download and Install.
Similarly, check for updates on your router and modem by visiting the manufacturer’s website or accessing the device’s settings menu.
Contact Your Internet Service Provider
If you have tried all the steps mentioned above and are still experiencing issues with Family Calendar visibility on your iPhone, it may be necessary to contact your internet service provider (ISP). They can help diagnose any connectivity issues and provide assistance in resolving them.
By following these steps, you can ensure a strong and stable internet connection, which is essential for effective functioning of the Family Calendar on your iPhone.
Step 3: Update Your Software and Firmware
If you’re having trouble with the visibility of your family calendar on your iPhone, one possible solution is to update your software and firmware. Here’s how to do it:
Update Your iPhone’s Software
- Tap on “General.”
- Tap on “Software Update.”
- If an update is available, tap “Download and Install.”
- Follow the on-screen instructions to complete the update.
Update Your iPhone’s Firmware
- Open iTunes on your computer.
- Connect your iPhone to your computer using a USB cable.
- iTunes should automatically detect your iPhone and prompt you to update the firmware.
- If prompted, click “Download and Update” to begin the update process.
Updating your software and firmware can help resolve any issues with the visibility of your family calendar on your iPhone. It’s also a good idea to check for updates regularly to ensure that your device is running the latest version of iOS.
Step 4: Disable or Remove Conflicting Apps
In some cases, conflicting apps can interfere with the visibility of the family calendar on an iPhone. This section will guide you through the process of disabling or removing conflicting apps to resolve the issue.
Disabling or Removing Conflicting Apps
Before removing any apps, it’s essential to identify the conflicting apps that might be causing the issue. Here are some steps to follow:
- Scroll down and tap on “General.”
- Scroll down and tap on “Reset.”
- Tap on “Reset All Settings.”
This step will reset all the settings on your iPhone to their default values, including the conflicting apps. Once you’ve reset the settings, you can re-enable the apps one by one to identify the conflicting app.
If you’re unable to identify the conflicting app, you can try removing apps from your iPhone to see if it resolves the issue. Here are the steps to follow:
- Scroll down and tap on “iPhone Storage.”
- Find the app that you want to remove and tap on it.
- Tap on “Offload App.”
This step will remove the app from your iPhone, but it will not delete any data associated with the app. If you still encounter issues with the family calendar visibility after removing the conflicting app, you may need to delete the app completely.
Removing an app completely
To remove an app completely from your iPhone, follow these steps:
- Tap on “Delete App.”
This step will permanently remove the app from your iPhone, and all associated data will be deleted as well.
Once you’ve identified and removed the conflicting app, try opening the family calendar again to see if the visibility issue has been resolved. If the issue persists, you may need to try other troubleshooting steps outlined in this guide.
Step 5: Restart Your iPhone and Check Again
Reasons Why Restarting Your iPhone May Help
Restarting your iPhone can help resolve a variety of issues, including those related to app functionality and data processing. By restarting your device, you can refresh its memory and ensure that all apps are running smoothly. In the case of family calendar visibility issues, a simple restart may be all that’s needed to resolve the problem.
How to Restart Your iPhone
Restarting your iPhone is a simple process that can be completed in just a few steps:
- Press and hold the side button and either volume button until the power off slider appears.
- Drag the slider to turn off your iPhone.
- Wait for a few seconds, then press and hold the side button again to turn on your iPhone.
What to Do After Restarting Your iPhone
After restarting your iPhone, try to open the family calendar app again and check if the visibility issue has been resolved. If the problem persists, you may need to try additional troubleshooting steps.
Step 6: Contact Apple Support or Seek Professional Assistance
If you have gone through all the previous steps and still cannot resolve the issue, it may be time to seek additional help. Contacting Apple Support or seeking professional assistance can provide you with more in-depth troubleshooting and potential solutions.
Contacting Apple Support
Apple Support offers a variety of resources to help troubleshoot and resolve issues with your iPhone. Here are some steps you can take to contact Apple Support:
- Visit the Apple Support website and select your device type (iPhone).
- Use the support resources to find answers to common issues, or use the chat feature to connect with an Apple Support representative.
- If you need further assistance, you can schedule a call with an Apple Support specialist.
Seeking Professional Assistance
If you have exhausted all troubleshooting steps and still cannot resolve the issue, it may be time to seek professional assistance. An experienced technician or Apple Certified Support Professional can provide in-depth troubleshooting and potential solutions.
Some options for seeking professional assistance include:
- Visiting an Apple Retail Store for in-person support.
- Contacting an Apple Authorized Service Provider for repair or troubleshooting services.
- Working with a third-party repair service that specializes in iPhone repairs.
Remember to always seek a reputable and trustworthy source for professional assistance to ensure the best possible outcome for your iPhone.
Tips for Maintaining Family Calendar Visibility on iPhone
Regularly Update Your Software and Firmware
One of the most effective ways to ensure that your family calendar remains visible on your iPhone is to regularly update your software and firmware. Here are some steps you can follow to update your software and firmware:
Update Your iPhone Software
- If an update is available, you will be prompted to download and install it.
Update Your iPhone Firmware
- Tap on “About.”
By regularly updating your software and firmware, you can ensure that your iPhone is running smoothly and that any bugs or issues that may be affecting your family calendar visibility are addressed. Additionally, updates may include new features and improvements that can enhance your overall experience with the iPhone and the family calendar app.
Avoid Using Multiple Calendar Apps
When it comes to maintaining family calendar visibility on an iPhone, one important tip is to avoid using multiple calendar apps. This is because using multiple apps can lead to confusion and may cause the family calendar to become invisible or difficult to access.
Here are some reasons why using multiple calendar apps can be problematic:
- Duplicate events: When multiple calendar apps are used, it is easy to create duplicate events that can clutter the calendar and make it difficult to keep track of important appointments and deadlines.
- Conflicting notifications: Using multiple calendar apps can also lead to conflicting notifications, which can be annoying and distracting. This can cause important events to be missed or overlooked.
- Inconsistent updates: Different calendar apps may have different update schedules, which can lead to inconsistent updates and inaccurate information on the family calendar.
To avoid these issues, it is recommended to use a single calendar app for the entire family. This will help ensure that everyone is using the same calendar and that events are easy to access and keep track of.
Additionally, using a single calendar app can help reduce clutter and make it easier to prioritize important events and deadlines. This can help the family stay organized and on track, and can help reduce stress and anxiety related to managing schedules and appointments.
In summary, avoiding the use of multiple calendar apps is an important tip for maintaining family calendar visibility on an iPhone. By using a single calendar app, families can reduce confusion, clutter, and conflicting notifications, and can help ensure that everyone stays organized and on track.
Optimize Your Internet Connection for Smooth Performance
Ensuring a stable internet connection is crucial for seamless operation of the family calendar on your iPhone. Here are some steps to optimize your internet connection:
- Check Your Wi-Fi Signal Strength: Weak Wi-Fi signals can cause lagging and buffering when accessing the family calendar on your iPhone. To check your Wi-Fi signal strength, go to your device’s control center and measure the signal strength on the Wi-Fi network you are connected to. If the signal strength is weak, move your router to a more central location or consider upgrading to a stronger router.
- Disable VPN: Virtual Private Networks (VPNs) can slow down your internet connection and affect the performance of the family calendar on your iPhone. If you are using a VPN, try disabling it temporarily to see if it improves the performance of the family calendar.
- Restart Your Router: Restarting your router can refresh your internet connection and resolve any temporary issues that may be affecting the performance of the family calendar on your iPhone. Unplug the router from the power source, wait for 30 seconds, and then plug it back in.
- Check for Network Congestion: Network congestion can slow down your internet connection and affect the performance of the family calendar on your iPhone. Check your internet service provider’s website for any reported network congestion or outages in your area.
- Update Your Device: Ensure that your iPhone and any other devices connected to your Wi-Fi network are updated to the latest software version. This can help improve the performance of the family calendar and other apps on your device.
By following these steps, you can optimize your internet connection and ensure smooth performance of the family calendar on your iPhone.
Backup Your Family Calendar Regularly
Backing up your family calendar regularly is a crucial step in maintaining visibility on your iPhone. By doing so, you can ensure that all of your calendar events, appointments, and reminders are saved and accessible in case something goes wrong with your device.
Here are some tips for backing up your family calendar on your iPhone:
- Use iCloud Backup: One of the easiest ways to backup your family calendar on your iPhone is by using iCloud Backup. This feature automatically backs up your calendar, along with other data, on a regular basis. To enable iCloud Backup, go to Settings > iCloud > Backup, and turn on the Backup switch.
- Manually Backup Your Calendar: If you prefer to manually backup your calendar, you can do so by opening the Calendar app, tapping on the calendars at the bottom of the screen, and selecting Backup. From there, you can choose to backup your calendar via Wi-Fi or cellular data.
- Use Third-Party Backup Apps: There are several third-party backup apps available that can help you backup your family calendar on your iPhone. Some popular options include Carbonite, Dropbox, and Google Drive.
It’s important to note that backing up your family calendar regularly can help prevent data loss and ensure that you have access to important events and appointments.
Be Mindful of Battery-Saving Features
While battery-saving features on iPhones can be a lifesaver, they can also cause issues with the visibility of the family calendar. Here are some tips to keep in mind:
- Turn off Low Power Mode: Low Power Mode can affect the performance of your iPhone and may cause the calendar to load slowly or not at all. To turn off Low Power Mode, go to Settings > Battery and toggle off the switch next to “Low Power Mode.”
- Disable Background App Refresh: Background App Refresh can slow down your iPhone and cause the calendar to load slowly. To disable Background App Refresh, go to Settings > General > Background App Refresh and toggle off the switch.
- Manage Background Apps: Make sure that the family calendar app is not set to run in the background. To do this, go to Settings > General > Background App Refresh and toggle off the switch next to the family calendar app.
- Check for Updates: Make sure that your iPhone and family calendar app are up to date. To check for updates, go to Settings > General > Software Update.
- Clear Cache: Clearing the cache of the family calendar app can help improve its performance and visibility on your iPhone. To clear the cache, open the family calendar app, tap on the Calendar tab, and then tap on “Edit” in the top right corner. Next, swipe left on each event to delete them, and then tap on “Done.”
By following these tips, you can help ensure that your family calendar remains visible and accessible on your iPhone.
FAQs
1. Why can’t I see my family’s calendar on my iPhone?
Answer: There could be several reasons why you’re unable to see your family’s calendar on your iPhone. It could be due to an issue with the iCloud settings, incorrect calendar permissions, or even a problem with the iOS system. In this guide, we’ll help you troubleshoot these issues and get your family calendar up and running on your iPhone.
2. How do I access my family’s calendar on my iPhone?
Answer: To access your family’s calendar on your iPhone, you need to ensure that you have the correct permissions set up and that your iCloud settings are configured correctly. Here’s how you can do it:
- Open the Calendar app on your iPhone.
- Tap on the gear icon in the top-left corner of the screen.
- Tap on “Settings” from the menu that appears.
- Scroll down and tap on “Calendars.”
- Tap on “iCloud” to make sure it’s turned on.
- Check that the calendar is set to “visible” and not “hidden.”
If you still can’t see your family’s calendar after following these steps, try restarting your iPhone and checking again.
3. Why can’t I see my family’s calendar on my iPhone even though it’s shared with me?
Answer: If you’ve been granted access to your family’s calendar but still can’t see it on your iPhone, there could be a few possible reasons. It could be because you’re not signed in with the correct Apple ID, your iCloud storage is full, or there’s an issue with the calendar’s privacy settings. Here’s what you can do to fix these issues:
- Check that you’re signed in with the correct Apple ID: Make sure that you’re signed in with the Apple ID that has access to your family’s calendar. If you’re not sure which Apple ID you’re using, go to Settings > Sign Out and then sign in with the correct Apple ID.
- Check your iCloud storage: If your iCloud storage is full, you may not be able to access your family’s calendar on your iPhone. You can check your iCloud storage by going to Settings > Apple ID > iCloud > Storage. If you need to free up space, you can delete files or apps that you no longer need.
- Check the calendar’s privacy settings: Make sure that the privacy settings for your family’s calendar allow everyone to view it. If the privacy settings are set to “private,” you won’t be able to see the calendar on your iPhone.
4. Can I use a different calendar app to access my family’s calendar on my iPhone?
Answer: Yes, you can use a different calendar app to access your family’s calendar on your iPhone. However, you’ll need to make sure that the app is compatible with the calendar’s file format (iCal or CSV). Here’s how you can do it:
- Download a different calendar app from the App Store.
- Open the app and go to the settings or preferences.
- Select “Add Account” or “Add Calendar” depending on the app.
- Choose “Enter Manually” or “Add by URL.”
- Enter the calendar’s URL, which should end in .ics or .csv.
- Follow the prompts to import the calendar into the app.
By following these steps, you should be able to access your family’s calendar using a different calendar app on your iPhone.