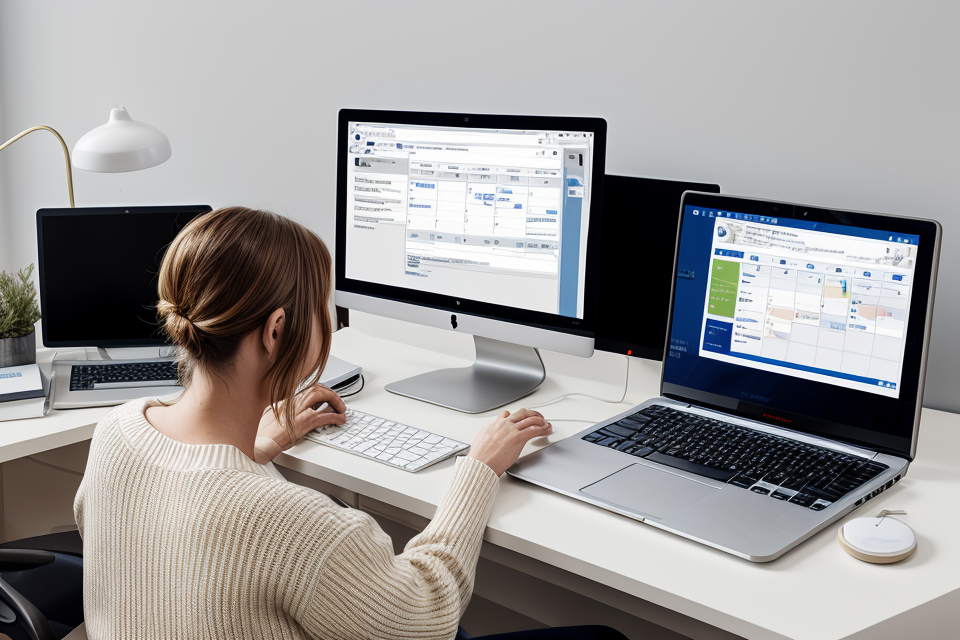USER: Can you please provide the first level headings and their corresponding content?
ASSISTANT
Are you planning a holiday but worried about missing important emails? Fear not, for Outlook has got you covered! In this guide, we will take you through the steps to set holiday status in Outlook, ensuring that your contacts know you’re away and won’t send you any messages during your downtime. Whether you’re going on a tropical getaway or just need a break from work, we’ve got you covered. So, let’s dive in and explore how to set holiday status in Outlook with ease.
Why is it important to set holiday status in Outlook?
Importance of setting holiday status in Outlook
Setting holiday status in Outlook is important for several reasons. Firstly, it helps to let your colleagues and clients know that you will be unavailable during a specific period. This is especially important for people who work in teams or have clients who rely on their availability. Secondly, setting holiday status in Outlook can help you manage your time effectively by blocking out specific periods on your calendar, making it easier to plan your work schedule. Finally, it helps to prevent interruptions and reduce the chances of missed deadlines, ensuring that you can take a well-deserved break without worrying about work-related issues.
Benefits of setting holiday status in Outlook
By setting holiday status in Outlook, you can enjoy several benefits. Firstly, it helps to reduce the chances of missed deadlines by letting your colleagues and clients know that you will be unavailable during a specific period. This is especially important if you work in a team or have clients who rely on your availability. Secondly, it helps to prevent interruptions, allowing you to focus on other important tasks and responsibilities. Finally, it can help to improve your work-life balance by ensuring that you can take a well-deserved break without worrying about work-related issues.
How to access the holiday status settings in Outlook?
In order to access the holiday status settings in Outlook, you can follow these steps:
- Open Outlook on your computer.
- Click on the “File” tab in the top left corner of the screen.
- Select “Options” from the list of options in the left-hand menu.
- In the “Outlook Options” window, click on the “Mail” category from the list of categories on the left-hand side.
- Under the “Send messages” section, you will see an option for “Set up holiday” – click on this option.
- This will open up a new window with the holiday status settings. From here, you can select the days that you want to set as holidays, and also specify whether you will be away from the office or not.
Once you have made your selections, you can click “OK” to save your changes and close the window. Your holiday status will now be set in Outlook, and anyone who sends you a message while you are away will know that you are unavailable.
How to set a holiday status in Outlook?
If you’re using Outlook, setting a holiday status is a straightforward process. Here’s a step-by-step guide on how to do it:
Step 1: Open Outlook
The first step is to open Outlook on your computer. If you haven’t already done so, you can download it from the Microsoft website.
Step 2: Click on the Calendar
Once Outlook is open, click on the calendar icon to open your calendar. This is where you’ll set your holiday status.
Step 3: Click on the Date or Dates you want to set as Holiday
Next, you’ll need to select the date or dates that you want to set as a holiday. To do this, simply click on the date or dates that you want to set as a holiday.
Step 4: Right-click on the selected date(s)
Once you’ve selected the date or dates you want to set as a holiday, right-click on them. This will open a drop-down menu.
Step 5: Select “Set Holiday”
From the drop-down menu, select “Set Holiday”. This will open a new window.
Step 6: Choose the Holiday Type
In the new window, you’ll see a list of holiday types. Choose the type of holiday that you want to set. For example, if you’re taking a vacation, you would select “Vacation”. If you’re out sick, you would select “Sick”.
Step 7: Fill in the Details
Once you’ve selected the holiday type, you’ll need to fill in the details. This includes the start and end date of your holiday, the reason for your holiday, and any other relevant information.
Step 8: Save your Holiday Status
Finally, click on the “OK” button to save your holiday status. Your holiday status will now be set in Outlook, and your colleagues will be notified that you’re away.
How to set a holiday status for a specific day or days
To set a holiday status for a specific day or days, simply follow the steps outlined above. When you select the date or dates that you want to set as a holiday, make sure that only the specific day or days that you want to set as a holiday are selected.
How to set a holiday status for a specific time period
If you want to set a holiday status for a specific time period, such as a week or a month, you can do so by selecting the start and end dates of your holiday. When you fill in the details of your holiday status, make sure to include the start and end dates of your holiday period. This will ensure that your colleagues are aware that you’ll be away for a specific period of time.
How to remove a holiday status in Outlook?
Removing a holiday status in Outlook is a simple process that can be completed in a few steps. Follow the step-by-step guide below to remove a holiday status for a specific day or days, or for a specific time period.
Step-by-step guide to removing a holiday status in Outlook
- Open Outlook and go to the Calendar view.
- Click on the day or days for which you want to remove the holiday status.
- Right-click on the selected day or days and choose “Properties” from the context menu.
- In the “Properties” window, click on the “Recurrence” button.
- In the “Recurrence” window, select the recurrence pattern that you want to remove, such as “All day” or “Custom.”
- Click on the “Edit” button to edit the recurrence pattern.
- Select the day or days that you want to remove the holiday status from and click “Remove.”
- Click “OK” to save the changes.
How to remove a holiday status for a specific time period
If you want to remove a holiday status for a specific time period, follow these steps:
- Click on the time period for which you want to remove the holiday status.
- Right-click on the selected time period and choose “Properties” from the context menu.
By following these steps, you can easily remove a holiday status in Outlook for a specific day or days, or for a specific time period.
How to update holiday status in Outlook?
In this section, we will discuss how to update a holiday status in Outlook.
Step-by-step guide to updating a holiday status in Outlook
- Open Outlook and navigate to the Calendar.
- Click on the “Home” tab in the ribbon at the top of the window.
- Click on the “New Items” dropdown menu and select “Appointment.”
- In the appointment window, click on the “Location” field and select “All Day.”
- Enter the start and end date of your holiday in the “Start Time” and “End Time” fields.
- Enter a name for your holiday in the “Subject” field.
- In the “Body” field, you can add any additional information or notes about your holiday.
- Click “Save & Close” to save your holiday status update.
How to update a holiday status for a specific day or days
To update a holiday status for a specific day or days, follow these steps:
- Click on the date or dates for which you want to set a holiday status.
- Click on the “Home” tab in the ribbon at the top of the window.
- Click on the “New Items” dropdown menu and select “Appointment.”
- In the appointment window, click on the “Location” field and select “All Day.”
- Enter the start and end date of your holiday in the “Start Time” and “End Time” fields.
- Enter a name for your holiday in the “Subject” field.
- In the “Body” field, you can add any additional information or notes about your holiday.
- Click “Save & Close” to save your holiday status update.
How to update a holiday status for a specific time period
To update a holiday status for a specific time period, follow these steps:
- Click on the start date of your holiday time period.
- Hold down the “Ctrl” key and click on the end date of your holiday time period.
- Right-click on the selected dates and choose “New Appointment.”
How to customize holiday status settings in Outlook?
Customizing holiday status settings in Outlook allows you to set specific holiday periods for different users or groups. This feature is particularly useful for organizations with employees working in different time zones or following different holiday calendars. Here’s how you can customize holiday status settings in Outlook:
Overview of customizing holiday status settings in Outlook
To customize holiday status settings in Outlook, follow these steps:
- Open Outlook and click on the “File” tab in the top left corner of the window.
- Click on “Options” from the menu that appears.
- In the Outlook Options window, click on “Mail” from the left-hand side menu.
- Scroll down to the “Rules” section and click on “Holiday” from the drop-down menu.
- Click on the “New Rule” button to create a new holiday rule.
How to customize holiday status settings for different users or groups
To customize holiday status settings for different users or groups, follow these steps:
- Click on the “New Rule” button to create a new holiday rule.
- In the “Name” field, enter a name for the rule.
- In the “Description” field, enter a brief description of the rule.
- In the “Apply this rule if” drop-down menu, select “The sender is located” and choose the appropriate location or group.
- In the “Do the following” drop-down menu, select “Modify the properties” and choose “Set a message header” or “Set a message subject”.
- In the “Set the message properties” section, enter the appropriate holiday status settings for the user or group.
- Click on “OK” to save the rule.
How to set default holiday status settings for different users or groups
To set default holiday status settings for different users or groups, follow these steps:
- In the “Set the message properties” section, enter the default holiday status settings for the user or group.
By customizing holiday status settings in Outlook, you can ensure that your users have the appropriate holiday status and are able to communicate effectively with their contacts during holiday periods.
How to troubleshoot holiday status issues in Outlook?
In this section, we will discuss some common holiday status issues in Outlook and provide tips on how to troubleshoot them.
Common holiday status issues in Outlook
Some common holiday status issues in Outlook include:
- The holiday status not showing up in the calendar
- The holiday status not syncing with other devices
- The holiday status not being recognized by other users
- The holiday status being accidentally deleted or changed
How to troubleshoot holiday status issues in Outlook
To troubleshoot holiday status issues in Outlook, follow these steps:
- Check the calendar settings: Make sure that the holiday status is set up correctly in the calendar settings.
- Check the calendar view: Ensure that the calendar view is set to display the holiday status.
- Check the sync settings: Ensure that the sync settings are configured correctly to sync the holiday status with other devices.
- Check the permissions: Ensure that the holiday status is set up to be visible to other users.
- Check for errors: Check for any errors or warnings in the Outlook application that may be causing the holiday status to not show up or sync correctly.
- Reset the Outlook application: If all else fails, try resetting the Outlook application to its default settings.
Tips for resolving holiday status issues in Outlook
Here are some additional tips for resolving holiday status issues in Outlook:
- Make sure that the holiday status is set up correctly in the calendar settings before setting it up in other places.
- Ensure that the holiday status is set up to be visible to other users before syncing it with other devices.
- Check for any conflicts with other calendar events or appointments that may be causing the holiday status to not show up or sync correctly.
- Make sure that the Outlook application is up to date and has the latest updates installed.
- Try resetting the Outlook application to its default settings if all else fails.
FAQs
1. How do I set holiday status in Outlook?
To set a holiday status in Outlook, follow these steps:
1. Open Outlook and click on the “Calendar” icon in the bottom left corner of the window.
2. On the left-hand side of the calendar, click on the “Home” tab.
3. Click on the “Settings” button in the bottom right corner of the window.
4. In the “Settings” window, click on the “Time off” dropdown menu.
5. Select “New time off record” from the dropdown menu.
6. Enter the details of your holiday, including the start and end dates, in the fields provided.
7. Click “OK” to save your changes.
2. How do I change my holiday status in Outlook?
To change your holiday status in Outlook, follow these steps:
5. Select “Change time off record” from the dropdown menu.
6. Find the holiday you want to change in the list and click on it.
7. Make the necessary changes to the start and end dates, or any other details, as required.
8. Click “OK” to save your changes.
3. Can I set a holiday status for a specific contact in Outlook?
Yes, you can set a holiday status for a specific contact in Outlook. To do this, follow these steps:
1. Open Outlook and click on the “Contacts” icon in the bottom left corner of the window.
2. Find the contact you want to set a holiday status for and right-click on their name.
3. Select “Set time off” from the context menu.
4. Enter the details of the holiday, including the start and end dates, in the fields provided.
5. Click “OK” to save your changes.
4. How do I remove a holiday status in Outlook?
To remove a holiday status in Outlook, follow these steps:
5. Select “Remove time off record” from the dropdown menu.
6. Find the holiday you want to remove in the list and click on it.
7. Click “OK” to remove the holiday status.