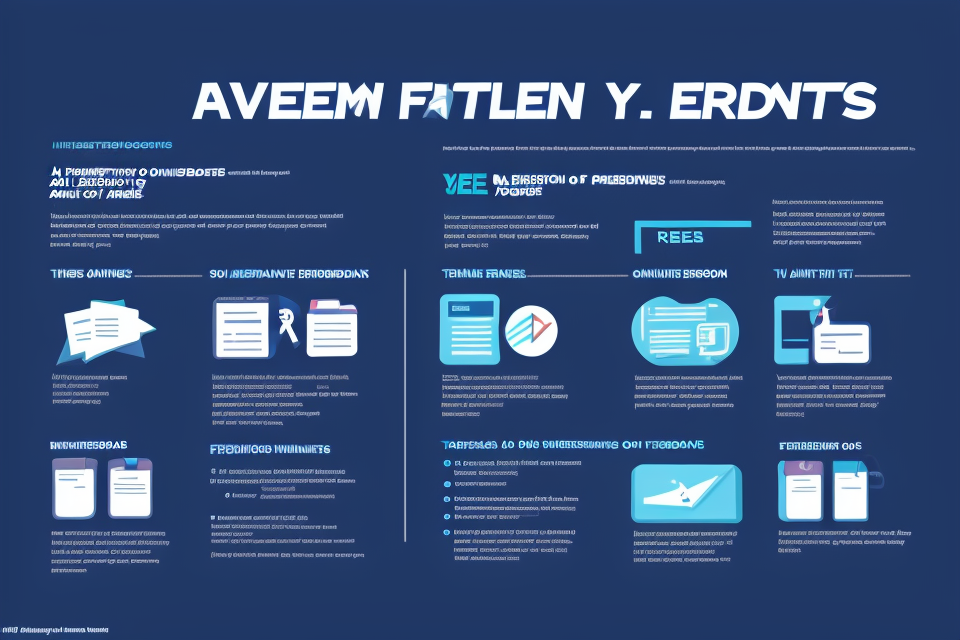Are you tired of missing out on important holidays on your iPhone calendar? Adding holidays to your calendar can be a hassle, but it doesn’t have to be. With just a few simple steps, you can have all the holidays you need right at your fingertips. In this article, we’ll guide you through the process of adding holidays to your iPhone calendar, so you never miss a single one again. From national holidays to religious observances, we’ve got you covered. So, let’s get started and make sure your calendar is up-to-date and ready to go!
Why It’s Important to Track Holidays on Your iPhone Calendar
The Benefits of Tracking Holidays on Your iPhone Calendar
- Enhanced Productivity:
- Acknowledging holidays in your calendar helps you recognize when you are free from work or school, which allows you to better manage your time and plan your schedule.
- You can allocate time for personal or family-related activities, ensuring that you have a well-balanced lifestyle.
- Consistent Reminders:
- With holidays on your calendar, you’ll receive reminders leading up to the event, helping you remember important dates and stay organized.
- This ensures that you don’t miss any deadlines or commitments, avoiding potential conflicts or stress.
- Efficient Communication:
- Sharing your holiday calendar with colleagues, friends, or family members enables them to be aware of your availability, reducing confusion and misunderstandings.
- This helps in coordinating events, meetings, or get-togethers, preventing double bookings and inconveniences.
- Cultural Awareness:
- By tracking holidays from different cultures, you gain a deeper understanding and appreciation of diverse traditions and customs.
- This promotes empathy and respect towards others, fostering a more inclusive and tolerant environment.
How to Use Your iPhone Calendar to Keep Track of Holidays
Using your iPhone calendar to keep track of holidays is a convenient and efficient way to stay organized. Here are some steps to help you get started:
- Open the Calendar app on your iPhone.
- Tap the date on which the holiday occurs.
- Tap the “+” button in the upper-right corner of the screen.
- Select “Event” from the options.
- Enter the details of the holiday, including the name of the holiday, the date, and any other relevant information.
- Set a reminder for the holiday if desired.
- Tap “Save” to add the holiday to your calendar.
By following these steps, you can easily add holidays to your iPhone calendar and keep track of important dates and events.
Step 1: Open Your iPhone Calendar App
Opening the Calendar app on your iPhone is the first step in adding holidays to your calendar. This app is designed to keep track of important dates and events, and adding holidays to your calendar ensures that you don’t forget any important dates. Here’s how to open the Calendar app on your iPhone:
- Open the “Phone” app on your iPhone.
- Scroll down and tap on “Calendar.”
- The Calendar app will open, displaying your current calendar.
Now that you have opened the Calendar app, you can proceed to add holidays to your calendar. The next step is to add the holiday to your calendar. This can be done by selecting the date on which the holiday falls and adding a reminder or event to your calendar.
Adding holidays to your calendar can be helpful in ensuring that you don’t forget any important dates. By following the steps outlined above, you can easily add holidays to your iPhone Calendar app and keep track of important dates and events.
Step 2: Find the Date of the Holiday
Finding the date of the holiday is a crucial step in adding it to your iPhone calendar. The first step in finding the date is to determine the holiday you want to add. There are several ways to find the date of a holiday, including checking a calendar, searching online, or asking someone who knows the date.
Once you have determined the date of the holiday, you can add it to your iPhone calendar. To do this, open the Calendar app on your iPhone and tap on the date on which the holiday falls. This will allow you to create a new event for the holiday.
Alternatively, you can also add the holiday to your calendar by using the “Add Event” option. To do this, open the Calendar app and tap on the “Add Event” button. This will allow you to enter the details of the holiday, including the date, time, and any additional information you would like to include.
It is important to note that the date of the holiday may vary depending on the country or region you are in. Therefore, it is important to double-check the date of the holiday before adding it to your calendar to ensure that you are celebrating on the correct day.
Step 3: Add the Holiday to Your Calendar
To add a holiday to your iPhone calendar, follow these steps:
- Tap on the date on which you want to add the holiday.
- Tap on the “+” button to create a new event.
- Choose the appropriate event type (e.g. “Party” or “All Day Event”).
- Enter the name of the holiday in the title field.
- Add any additional details (e.g. location, time, description) as necessary.
- Choose a photo or image to associate with the holiday (optional).
- Tap “Save” to add the holiday to your calendar.
Once you have added the holiday to your calendar, you can view it alongside other events and appointments. You can also adjust the event details or move it to a different date if needed.
Step 4: Set Reminders for the Holiday
Once you have added the holiday to your calendar, the next step is to set reminders for the holiday. This will ensure that you are reminded of the holiday ahead of time and can prepare accordingly. Here’s how to set reminders for a holiday on your iPhone:
- Find the holiday event that you added to your calendar.
- Tap on the event to open it.
- Scroll down to the “Details” section of the event.
- Tap on the “Add Guest” field.
- Enter the name of the person or people you want to invite to the event.
- Tap on the “Add Note” field.
- Enter a note or message for the person or people you invited.
- Tap on the “Done” button to save the changes.
By setting reminders for holidays, you can ensure that you never forget an important date again. This is especially useful for holidays that require advance planning, such as Thanksgiving or Christmas. With reminders set, you can focus on other tasks and be confident that you won’t forget about the holiday.
How to Customize Your iPhone Calendar to Show Holidays
How to Change the Date Format for Holidays
If you have already added holidays to your iPhone calendar, but the date format is not showing in the format you prefer, you can change it easily. Here’s how:
- Tap on the date that needs to be changed.
- Tap on the time or date to edit it.
- Change the date format to your preferred format.
- Tap on “Done” to save the changes.
Changing the date format for holidays on your iPhone calendar is a simple process that can be completed in a few easy steps. Once you have completed these steps, your holidays will show up on your calendar in the format you prefer.
How to Add Custom Holidays to Your Calendar
To add custom holidays to your iPhone calendar, follow these steps:
- Tap on the “Calendars” tab at the bottom of the screen.
- Tap on the “+” button to create a new calendar.
- Choose a name for your custom calendar, such as “Custom Holidays.”
- Tap on the “Save” button to create the new calendar.
- Next, tap on the “Settings” icon in the top-right corner of the screen.
- Scroll down and tap on “Customize your holidays.”
- Tap on the “+” button to add a custom holiday.
- Choose the type of holiday you want to add, such as “Religious,” “Cultural,” or “Personal.”
- Enter the name of the holiday, the date it falls on, and any additional information you want to include.
- Tap on the “Save” button to add the custom holiday to your calendar.
By following these steps, you can easily add custom holidays to your iPhone calendar and keep track of them throughout the year.
How to Set a Default Calendar for Holidays
If you want to add holidays to your iPhone calendar, one way to do it is to set a default calendar specifically for holidays. This way, you can easily view all the holidays in one place, without having to scroll through your main calendar. Here’s how to do it:
- Find the “Holidays” calendar in the list of calendars. If you don’t have it already, tap on the “+” button at the top of the screen and select “New Calendar” to create a new calendar for holidays.
- Tap on the “Holidays” calendar to open it.
- Tap on the “Settings” icon (gear icon) in the top-right corner of the screen.
- Scroll down and turn on the “Show Holidays” toggle switch.
- Tap on “Save” to save your changes.
Now, when you open the Calendar app, you’ll see the “Holidays” calendar listed along with your other calendars. When you tap on it, you’ll see all the holidays that have been added to it. You can also add new holidays to this calendar by tapping on the “+” button and entering the name of the holiday.
Setting a default calendar for holidays is a simple and convenient way to keep track of all the important dates and events in your life. By following these steps, you can easily add holidays to your iPhone calendar and never miss a special day again.
Tips and Tricks for Using Your iPhone Calendar to Track Holidays
How to Use the Reminders App to Track Holiday Tasks
Tracking holiday tasks is an important aspect of ensuring that you have a smooth and stress-free holiday season. Fortunately, the Reminders app on your iPhone makes it easy to keep track of all the tasks you need to complete during the holidays. Here’s how:
Creating a Reminder for a Holiday Task
To create a reminder for a holiday task, follow these steps:
- Open the Reminders app on your iPhone.
- Tap the “+” button to create a new reminder.
- Enter the title of the task and the date and time when you want to be reminded.
- Add any additional details or notes that you need to complete the task.
- Tap “Save” to create the reminder.
Customizing Your Reminders
The Reminders app allows you to customize your reminders to fit your needs. Here are some customization options you can use:
- Set a location-based reminder: You can set a reminder to go off when you arrive or leave a specific location.
- Set a time-based reminder: You can set a reminder to go off at a specific time of day.
- Set a recurring reminder: You can set a reminder to go off daily, weekly, or monthly.
- Add photos or tags: You can add photos or tags to your reminders to help you identify them more easily.
Organizing Your Reminders
To keep your holiday tasks organized, you can create different lists or folders for your reminders. Here’s how:
- Tap the “Lists” tab at the bottom of the screen.
- Tap the “+” button to create a new list.
- Give your list a name and tap “Save.”
- Tap the “+” button again to create a new reminder.
- Choose the list you want to add the reminder to from the “List” dropdown menu.
- Complete the rest of the reminder as usual.
By using the Reminders app to track your holiday tasks, you can ensure that you stay organized and on top of everything you need to do during the holiday season.
How to Share Your Holiday Calendar with Family and Friends
If you want to share your holiday calendar with family and friends, you can easily do so by using the “Share” feature on your iPhone. Here’s how:
- Tap on the holiday event that you want to share.
- Tap on the “Share” icon at the bottom of the screen.
- Choose the sharing method you prefer, such as email, text message, or social media.
- Enter the contact information for the person you want to share the holiday event with.
- Tap “Send” to share the holiday event with your chosen contact.
Alternatively, you can also share your entire holiday calendar with family and friends by following these steps:
- Tap on the “Add Calendar” button.
- Choose the “Internet Calendar” option.
- Enter the URL for the holiday calendar you want to share.
- Tap “Add Calendar” to add the holiday calendar to your iPhone.
- Tap on the newly added holiday calendar to open it.
- Tap on the “Share” icon at the bottom of the screen.
- Choose the sharing method you prefer, such as email, text message, or social media.
- Enter the contact information for the person you want to share the holiday calendar with.
- Tap “Send” to share the holiday calendar with your chosen contact.
By following these steps, you can easily share your holiday calendar with family and friends, making it easier for everyone to stay informed about upcoming holidays and events.
How to Back Up Your Holiday Calendar to iCloud
If you’re looking to keep your holiday calendar safe and secure, backing it up to iCloud is a great option. This way, you can easily access your holiday calendar from any device and you won’t have to worry about losing your important dates and events. Here’s how to do it:
- Find the “Holidays” calendar and tap on it.
- Tap on the “Share” icon in the top right corner of the screen.
- Tap on “Add to iCloud” and follow the prompts to back up your holiday calendar to iCloud.
By following these simple steps, you can easily back up your holiday calendar to iCloud and ensure that your important dates and events are always safe and accessible.
Common Issues with Adding Holidays to Your iPhone Calendar
Why Some Holidays Don’t Show Up on Your Calendar
When attempting to add holidays to your iPhone calendar, you may encounter some issues that prevent certain holidays from appearing on your calendar. There are several reasons why this may happen, including:
- Missing or Incorrect Date: If the date of the holiday is missing or incorrect, it will not show up on your calendar. Make sure that you have entered the correct date for the holiday.
- Location Settings: If your location settings are not set correctly, the holiday may not appear on your calendar. Check your location settings to ensure that they are set to the correct location.
- Calendar Synching Issues: If you are using a calendar app that syncs with other calendars, such as Google Calendar or Outlook, there may be issues with the syncing process that prevent the holiday from appearing on your calendar. Check your syncing settings to ensure that everything is set up correctly.
- Holiday Not Recognized by iPhone: Some holidays may not be recognized by the iPhone’s calendar app, especially if they are not widely celebrated or recognized. In this case, you may need to manually add the holiday to your calendar.
It is important to note that the iPhone’s calendar app may also automatically recognize some holidays based on your location and other factors, so it is possible that the holiday you are trying to add may already be on your calendar. Double-check to make sure that the holiday is not already recognized before trying to add it manually.
How to Fix the Calendar App When It’s Not Updating Holidays
Update Your iPhone Software
One of the most common issues with adding holidays to your iPhone calendar is when the Calendar app fails to update holidays. To fix this issue, you can try updating your iPhone software. This can be done by going to Settings > General > Software Update. If an update is available, download and install it.
Check Your Location Settings
Another reason why the Calendar app may not be updating holidays is due to incorrect location settings. Make sure that your iPhone’s location services are enabled by going to Settings > Privacy > Location Services. If you want the Calendar app to use your current location, make sure that the “Location-Based Reminders” option is enabled.
Disable and Re-Enable the Calendar App
If updating your iPhone software and checking your location settings does not work, try disabling and re-enabling the Calendar app. To do this, go to Settings > General > Reset > Reset All Settings. This will reset all settings, including the Calendar app, without deleting any of your data. Once you have reset the settings, open the Calendar app and check if the holidays have been updated.
Contact Apple Support
If none of the above steps work, you can contact Apple Support for further assistance. They may be able to help you troubleshoot the issue or provide a solution.
How to Troubleshoot Other Calendar-Related Issues
When trying to add holidays to your iPhone calendar, you may encounter various issues. Some common problems include the calendar not syncing properly, events not showing up, or duplicate events appearing. To troubleshoot these issues, follow these steps:
- Check Your Internet Connection: Ensure that your iPhone is connected to a stable internet connection. This is essential for the calendar to sync correctly with other devices and for adding holidays to your calendar.
- Restart Your iPhone: Sometimes, a simple restart can resolve many issues, including calendar-related problems. Press and hold the power button on your iPhone until you see the “slide to power off” slider. Swipe it to turn off your iPhone. Wait for a few seconds, then press and hold the power button again to turn on your iPhone.
- Update Your iPhone: Make sure your iPhone is running the latest version of iOS. Go to Settings > General > Software Update to check for any available updates. Installing the latest iOS update can resolve various issues, including calendar-related problems.
- Check Your Privacy Settings: Ensure that your privacy settings allow the calendar app to access your location. Go to Settings > Privacy > Location Services to check your settings. If location services are disabled, the calendar app may not be able to add holidays to your calendar based on your location.
- Reset Calendar Settings: If all else fails, try resetting your calendar settings. Go to Settings > General > Reset > Reset All Settings. This will reset all of your calendar settings to their default values, potentially resolving any issues you’ve been experiencing.
Additional Resources for Learning More About iPhone Calendars and Holidays
Relevant Links for iPhone Calendar Users
- Apple Support: Get started with Calendar on iPhone
- Apple Support: Create and edit events on Calendar on iPhone
- Apple Support: Change settings for Calendar on iPhone
- Apple Support: Manage subscriptions in Calendar on iPhone
iPhone Calendar Tips and Tricks
- How to Create Recurring Events on iPhone Calendar
- How to Customize Your iPhone Calendar with Widgets
- How to Sync Multiple Calendars on iPhone Calendar
iPhone Calendar App Reviews and Comparisons
- Best Calendar Apps for iPhone in 2021
- Comparing Popular Calendar Apps for iPhone
- Pros and Cons of Using Google Calendar on iPhone
By exploring these resources, you can gain a deeper understanding of the iPhone Calendar app, how to customize it to your needs, and discover alternative calendar apps that may better suit your preferences. These resources provide a wealth of information to help you optimize your experience with the iPhone Calendar app and ensure that you never miss an important holiday or event again.
FAQs
1. How do I add holidays to my iPhone calendar?
To add holidays to your iPhone calendar, follow these steps:
2. Tap on the date on which the holiday falls.
3. Tap on the “Add Event” button.
4. Enter the details of the holiday, such as the name of the holiday and any other relevant information.
5. Tap on the “Save” button to save the holiday to your calendar.
2. Can I add holidays to my iPhone calendar manually or do I need to download them?
You can add holidays to your iPhone calendar manually, without downloading them. Simply follow the steps outlined above to add a holiday to your calendar. However, if you want to quickly add a list of holidays to your calendar, you can download a holiday calendar from the App Store. These calendars typically include a list of national and cultural holidays, and can be easily imported into your iPhone calendar.
3. Can I add holidays to specific calendars in my iPhone calendar?
Yes, you can add holidays to specific calendars in your iPhone calendar. To do this, follow these steps:
2. Tap on the calendar to which you want to add the holiday.
3. Tap on the “Edit” button.
4. Tap on the “Add Holiday” button.
5. Enter the details of the holiday, such as the name of the holiday and any other relevant information.
6. Tap on the “Save” button to save the holiday to the selected calendar.
4. Can I delete holidays from my iPhone calendar?
Yes, you can delete holidays from your iPhone calendar if you no longer want them to appear. To delete a holiday, follow these steps:
4. Tap on the “Delete” button.
5. Confirm that you want to delete the holiday by tapping on the “Delete” button again.
5. How do I edit holidays in my iPhone calendar?
To edit a holiday in your iPhone calendar, follow these steps:
4. Make the necessary changes to the holiday, such as the name or date.
5. Tap on the “Save” button to save the changes to the holiday.