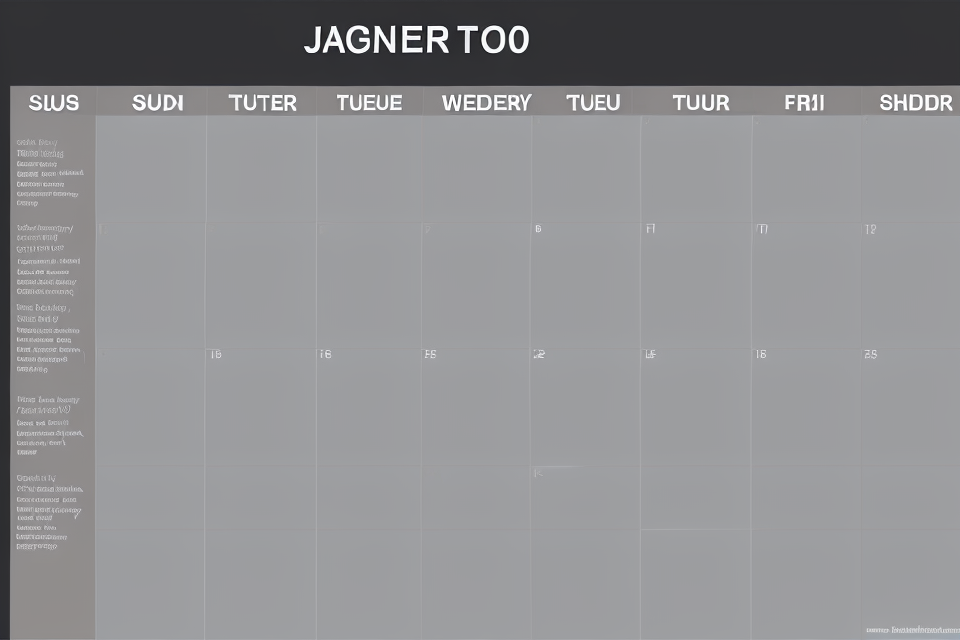Are you tired of juggling multiple calendars to keep track of your daily tasks and appointments? Look no further! In this tutorial, we will guide you through the process of creating and printing a monthly calendar in Microsoft Word. With just a few simple steps, you can have a professional-looking calendar that you can use to organize your life. Whether you’re a student, a working professional, or a busy parent, this tutorial will show you how to customize your calendar to fit your needs. So, let’s get started and make your life a little less chaotic!
Why Use Word for Creating a Monthly Calendar
Benefits of Using Word
There are several benefits to using Microsoft Word for creating a monthly calendar. Here are some of the key advantages:
- Familiarity: Most people are already familiar with Microsoft Word, as it is one of the most widely used word processing software. This means that creating a monthly calendar in Word is a simple and intuitive process.
- Templates: Word offers a wide range of calendar templates that can be easily customized to suit your needs. This means that you don’t have to start from scratch each time you create a new calendar.
- Compatibility: Word documents are compatible with a wide range of devices and platforms, including Windows, Mac, and mobile devices. This means that you can access and edit your calendar from anywhere.
- Formatting: Word makes it easy to format your calendar with different fonts, colors, and styles. This means that you can create a professional-looking calendar that meets your specific requirements.
- Sharing: If you need to share your calendar with others, Word makes it easy to do so. You can save your document in a shared location, or you can export your calendar to a PDF or other format for easy sharing.
Overall, using Microsoft Word to create a monthly calendar is a convenient and flexible option that offers many benefits.
Limitations of Using Other Tools
When it comes to creating a monthly calendar, there are a variety of tools that you can use. However, using other tools may come with some limitations that make them less ideal for your needs. Here are some of the limitations of using other tools:
- Limited customization options: Other tools may not offer as many customization options as Word. For example, you may not be able to change the font, color, or layout of the calendar to suit your preferences.
- Difficulty in saving and sharing: Other tools may not make it easy to save and share your calendar with others. You may have to export your calendar to a different format, which can be time-consuming and may not be compatible with all devices.
- Lack of integration with other Microsoft Office applications: If you are using other Microsoft Office applications, such as Excel or Outlook, using other tools may not integrate well with these applications. This can make it difficult to manage your calendar and other tasks in one place.
- Potential for data loss: Other tools may not have the same level of data protection as Word. This means that you may be at risk of losing your calendar data if the tool does not have robust backup and recovery options.
Overall, while there are many tools available for creating a monthly calendar, using Word offers more flexibility, customization options, and integration with other Microsoft Office applications. This makes it a more convenient and efficient choice for creating and managing your monthly calendar.
Setting Up Your Monthly Calendar in Word
Choosing the Right Template
When setting up your monthly calendar in Word, the first step is to choose the right template. The right template will help you create a professional-looking calendar that meets your needs. Here are some tips to help you choose the right template:
- Consider Your Purpose: What is the purpose of your calendar? Is it for personal use or for your business? Depending on your purpose, you may want to choose a template that is designed for personal use or for business use.
- Think about Design: A calendar is a visual tool, so it’s important to choose a template that looks good. Consider the design of the template, including the colors, fonts, and layout. Make sure the template is visually appealing and easy to read.
- Consider Customization: You may want to choose a template that you can customize to meet your specific needs. Look for templates that allow you to add your own graphics, change the font, and adjust the layout.
- Look for Key Features: Depending on your needs, you may want to choose a template that includes key features such as holidays, important dates, and space for notes. Make sure the template you choose includes the features you need.
By considering these factors, you can choose the right template for your monthly calendar in Word. Once you’ve chosen your template, you can move on to setting up your calendar by adding your own events, holidays, and notes.
Customizing the Calendar
When it comes to customizing your monthly calendar in Word, there are several options to choose from. One of the first things you can do is choose the font style and size that you prefer. This will ensure that your calendar is easy to read and looks professional.
Another option is to add images or graphics to your calendar. This can be a great way to add some visual interest to your calendar and make it more personalized. You can also choose the color scheme of your calendar, which can help to create a cohesive look and feel.
Additionally, you can customize the layout of your calendar by adjusting the margins and column widths. This can help to ensure that your calendar fits perfectly onto one page and is easy to print out.
To customize your calendar in Word, simply select the “Calendar” option from the “Insert” menu. From there, you can choose from a variety of customization options to create a calendar that meets your specific needs.
Adding Holidays and Events
To make your monthly calendar more useful, you can add holidays and events to it. Here’s how to do it in Word:
- Click on the “Home” tab on the ribbon at the top of the screen.
- Click on the “Insert” button and select “Date” from the drop-down menu.
- A “Date” dialog box will appear. Click on the “Set Date” button to insert the current date.
- Type in the name of the holiday or event in the “Date” field, using the format “mmm d, yyyy”. For example, if you want to add New Year’s Day, you would type “Jan 1, 2023”.
- Click on the “OK” button to close the “Date” dialog box.
- To add another holiday or event, repeat steps 3-5, using a different date format.
- To add a recurring event, click on the “Options” button in the “Date” dialog box. In the “Recurrence” dialog box, select the desired recurrence interval (e.g. daily, weekly, monthly) and click on the “OK” button.
- Repeat steps 3-7 for each holiday or event you want to add to your calendar.
- Once you have added all of your holidays and events, you can adjust the formatting and layout of your calendar as desired.
- When you are finished, you can print your calendar using the “Print” function in Word.
Saving and Naming Your Calendar
Creating a monthly calendar in Word is a straightforward process that can be completed in a few simple steps. Once you have finished designing your calendar, you will need to save it so that you can access it later. To do this, follow these steps:
- Click on the “File” tab in the top left-hand corner of the screen.
- Select “Save As” from the drop-down menu.
- Choose a location on your computer where you want to save the file.
- Give your calendar a name that is descriptive and easy to remember. Use a combination of words that will help you identify the calendar at a glance, such as “January 2023 Calendar” or “2023 Family Calendar.”
- Select the file format that you want to use. Word offers several file formats to choose from, including .docx, .pdf, and .jpg. Choose the format that works best for your needs.
- Click “Save” to save your calendar.
Once you have saved your calendar, you can access it at any time by opening the file in Word. You can also print out a copy of the calendar at any time by selecting “Print” from the “File” tab and choosing your printer.
It’s a good idea to save your calendar in a place where you can easily find it, such as on your desktop or in a designated folder. This will make it easy to access your calendar whenever you need it, without having to search through your files.
Printing Your Monthly Calendar
Previewing Your Calendar
Before printing your monthly calendar, it is important to preview it to ensure that everything looks correct. Here are the steps to preview your calendar in Word:
- Open the Word document containing your calendar.
- Click on the “Preview” tab in the ribbon at the top of the window.
- The Preview pane will open, showing a small version of your calendar.
- Click on the “Zoom” button in the Preview pane to zoom in and see a larger version of your calendar.
- Use the scroll bar on the right side of the Preview pane to scroll through the pages of your calendar.
- Check for any errors or changes that need to be made.
- Once you are satisfied with your calendar, you can proceed to print it.
Previewing your calendar before printing it can help you catch any mistakes or make last-minute changes. It is important to ensure that everything looks correct before printing to avoid wasting paper or ink. By following these steps, you can preview your calendar in Word and make any necessary adjustments before printing it.
Printing in Landscape Orientation
Printing your monthly calendar in landscape orientation is a convenient way to view the entire month at a glance. To do this, follow these steps:
- Open the monthly calendar that you have created in Word.
- Click on the “Page Setup” button located at the bottom of the screen.
- In the “Page Setup” window, select the “Landscape” orientation option.
- Click on the “Print” button located at the top of the screen.
- Choose the printer you want to use and click “Print”.
By following these simple steps, you can easily print your monthly calendar in landscape orientation, making it easier to view and plan your month.
Choosing the Right Printer and Paper
When it comes to printing your monthly calendar, choosing the right printer and paper is crucial to ensure that your calendar looks professional and is of high quality. Here are some factors to consider when selecting your printer and paper:
- Printer Type
The first thing to consider is the type of printer you have. If you have an inkjet printer, it is recommended to use photo paper for best results. On the other hand, if you have a laser printer, you can use plain paper or heavier paper stocks for better durability. - Paper Size
The next factor to consider is the size of the paper you want to use for your calendar. The most common paper size for calendars is 8.5 x 11 inches, but you can also choose smaller sizes such as 5 x 7 inches or larger sizes such as 11 x 17 inches. - Paper Weight
In addition to the size of the paper, you should also consider the weight of the paper. Heavier paper stocks, such as 24-lb or 28-lb paper, are more durable and will not wrinkle or tear easily. This is important if you plan to handle your calendar frequently or display it in a high-traffic area.
4. Ink or Toner Cartridges
If you are using an inkjet printer, you should ensure that you have enough ink or toner cartridges to print your calendar. Inkjet printers typically use separate cartridges for each color, so you may need to replace multiple cartridges if you run out of ink. On the other hand, laser printers use toner cartridges that can print a higher volume of pages before needing to be replaced. - Printer Settings
Finally, you should check your printer settings to ensure that your calendar prints correctly. This includes checking the printer driver settings, paper orientation, and print quality settings. By adjusting these settings, you can ensure that your calendar prints with the correct margins, colors, and overall quality.
Saving Your Printed Calendar
After you have successfully printed your monthly calendar in Word, it is important to save a copy of it for future reference. Fortunately, Word makes it easy to save your printed calendar in various formats. Here’s how:
- Click on the “File” tab in the ribbon at the top of the Word window.
- In the “Save As” dialog box, select the location where you want to save your calendar.
- Choose the file format you want to use for saving your calendar. Word offers several file formats, including .docx, .pdf, and .jpg. Choose the format that best suits your needs.
- Click the “Save” button to save your calendar.
By following these simple steps, you can easily save your printed calendar in Word and access it anytime you need it. Whether you want to keep track of important dates, plan your schedule, or simply keep your calendar organized, saving your printed calendar in Word is a convenient and practical way to do so.
Tips and Tricks for Creating Monthly Calendars in Word
Suggestions for Customization
When creating a monthly calendar in Word, there are several suggestions for customization that can help make your calendar more useful and visually appealing. Here are some ideas to consider:
- Add holidays and special events: If you want to make your calendar more practical, consider adding holidays and special events to the calendar. This can help you keep track of important dates and make sure you don’t forget important events.
- Customize the colors and fonts: Word offers a variety of font styles and colors that you can use to customize your calendar. You can choose colors that match your brand or use a variety of fonts to make your calendar more visually appealing.
- Add graphics and images: Adding graphics and images to your calendar can help make it more interesting and engaging. You can use images of your products or services, or add images of places or events that are relevant to your business.
- Use conditional formatting: Conditional formatting allows you to format cells based on specific conditions. For example, you can use conditional formatting to highlight important dates or events on your calendar.
- Include notes and reminders: Adding notes and reminders to your calendar can help you stay organized and on track. You can use the notes section to write down important information or reminders, or use the reminder feature to set reminders for important events.
By incorporating these customization suggestions into your monthly calendar in Word, you can create a calendar that is both functional and visually appealing.
Hints for Keeping Your Calendar Organized
Keeping your calendar organized is crucial to making the most out of it. Here are some hints to help you keep your calendar organized:
- Set goals: Start by setting goals for the month. This will help you plan your schedule and ensure that you are using your time effectively.
- Use color-coding: Color-coding is a great way to differentiate between different types of events or tasks. For example, you can use one color for work-related events, another for personal events, and so on.
- Keep it simple: Don’t overcomplicate your calendar with too many graphics or images. A simple, clean design will make it easier to read and keep track of events.
- Make use of blank spaces: Leave some blank spaces on your calendar for unexpected events or last-minute changes. This will help you stay flexible and adapt to changes in your schedule.
- Review and adjust: Regularly review your calendar and make adjustments as necessary. This will help you stay on track and ensure that you are making the most out of your time.
By following these hints, you can keep your calendar organized and make the most out of it.
Advanced Techniques for Working with Dates and Events
Mastering advanced techniques for working with dates and events in Word can greatly enhance your ability to create professional-looking monthly calendars. Here are some key strategies to keep in mind:
- Importing Data from an Excel Spreadsheet: If you have a large amount of data, such as a list of events or appointments, you can import this information from an Excel spreadsheet into Word. This can save you a significant amount of time and ensure that your data is accurate and up-to-date.
- Creating Recurring Events: If you have repeating events, such as weekly staff meetings or monthly billing cycles, you can create recurring events in Word. This can be done by selecting the event and then choosing the “Recurrence” option in the “Events” tab. From there, you can set the recurrence pattern, such as every second Tuesday of the month, and Word will automatically populate the calendar with the recurring event.
- Using Conditional Formatting: Conditional formatting allows you to apply formatting to cells based on specific conditions, such as whether a cell contains a date or a specific text string. This can be particularly useful for highlighting important events or deadlines on your calendar. To use conditional formatting, select the cells you want to format, then choose the “Conditional Formatting” option in the “Home” tab. From there, you can choose from a variety of formatting options, such as color scaling or icon sets, based on the conditions you specify.
- Inserting Custom Images and Icons: Inserting custom images and icons can help make your calendar more visually appealing and personalized. To insert an image or icon, select the cell where you want to place it, then choose the “Insert Picture” option in the “Picture” tab. From there, you can browse for the image or icon you want to use, and Word will insert it into the cell.
- Using the “Print Layout” View: When it comes time to print your calendar, it’s important to make sure that it prints out correctly. The “Print Layout” view in Word allows you to preview how your calendar will look when it’s printed, and to make any necessary adjustments to the layout or formatting. To access the “Print Layout” view, go to the “Page Setup” dialog box and choose the “Print Layout” option from the “Show” dropdown menu. From there, you can preview your calendar and make any necessary adjustments before printing.
Additional Resources for Monthly Calendar Creation in Word
For those looking to further enhance their skills in creating monthly calendars in Word, there are a variety of additional resources available. Here are some options to consider:
Online Templates
There are numerous online templates available for creating monthly calendars in Word. These templates are typically free and can be easily customized to fit your specific needs. Some popular options include:
- Microsoft Templates: Microsoft offers a variety of templates for creating monthly calendars in Word. These templates can be easily accessed and downloaded from the Microsoft website.
- Templates.office.com: This website offers a wide selection of templates for creating monthly calendars in Word. These templates are free to download and can be easily customized to fit your needs.
- Canva: Canva is a graphic design platform that offers a variety of templates for creating monthly calendars in Word. These templates are free to use and can be easily customized to fit your specific needs.
YouTube Tutorials
There are numerous YouTube tutorials available that can help you create monthly calendars in Word. These tutorials offer step-by-step instructions and can be a great resource for those who are new to creating calendars in Word. Some popular tutorials include:
- Excel Calendar Tutorial: This tutorial offers step-by-step instructions for creating a monthly calendar in Word using Excel.
- How to Create a Monthly Calendar in Word: This tutorial offers step-by-step instructions for creating a monthly calendar in Word using basic formatting techniques.
- Monthly Calendar Template in Word: This tutorial offers step-by-step instructions for creating a monthly calendar template in Word that can be used repeatedly.
Books
There are a variety of books available that can help you create monthly calendars in Word. These books offer in-depth instructions and can be a great resource for those who are looking to enhance their skills in creating calendars in Word. Some popular books include:
- Microsoft Word 2016: Comprehensive: This book offers comprehensive instructions for creating a variety of documents in Word, including monthly calendars.
- Microsoft Word 2016: Illustrated Introductory: This book offers illustrated instructions for creating a variety of documents in Word, including monthly calendars.
- Monthly Calendar Templates for Microsoft Word: This book offers detailed instructions for creating monthly calendar templates in Word.
Overall, there are a variety of additional resources available for creating monthly calendars in Word. Whether you prefer online templates, YouTube tutorials, or books, there are plenty of options to choose from.
FAQs
1. How do I create a monthly calendar in Word?
To create a monthly calendar in Word, follow these steps:
1. Open a new Word document.
2. Click on the “Insert” tab in the ribbon.
3. Click on the “Table” button and select “3 x 3” or “4 x 4” table option.
4. Right-click on the table and select “Table Design.”
5. In the Table Design tab, select the “Calendar” option from the left-hand side.
6. Customize the calendar to your liking by changing the colors, font, and other formatting options.
7. Print the calendar or save it as a PDF file.
2. How do I change the month in the calendar?
To change the month in the calendar, follow these steps:
1. Select the cell in the calendar that you want to change.
2. Right-click on the cell and select “Format Cells.”
3. In the Format Cells dialog box, select the “Number” tab.
4. Change the “Category” to “Custom” and enter the first day of the month you want to display in the “Type” field.
5. Click “OK” to apply the changes.
6. Repeat the steps for all the cells in the calendar that need to be updated.
3. How do I customize the calendar’s appearance?
To customize the calendar’s appearance, follow these steps:
1. Select the table that contains the calendar.
2. Right-click on the table and select “Table Design.”
3. In the Table Design tab, select the “Calendar” option from the left-hand side.
4. Use the formatting options in the right-hand side to change the colors, font, borders, and other formatting options.
5. Click “Close” to apply the changes.
6. Print the calendar or save it as a PDF file.
4. How do I print the calendar in landscape orientation?
To print the calendar in landscape orientation, follow these steps:
2. Click on the “Page Layout” tab in the ribbon.
3. Click on the “Margins” button and select “Custom Margins.”
4. In the Custom Margins dialog box, set the left and right margins to zero and set the top and bottom margins to the desired value.
6. Click on the “Print” button in the ribbon and select “Printer Name” or “Printer Properties.”
7. In the Printer Properties dialog box, select the “Print Preview” tab.
8. In the Print Preview window, click on the “Layout” button and select “Landscape.”
9. Click “Print” to print the calendar in landscape orientation.
5. How do I save the calendar as a PDF file?
To save the calendar as a PDF file, follow these steps:
2. Click on the “File” tab in the ribbon.
3. Click on the “Save As” button and select “PDF” from the “Save as type” dropdown menu.
4. In the “File name” field, enter a name for the PDF file.
5. Click “Save” to save the calendar as a PDF file.