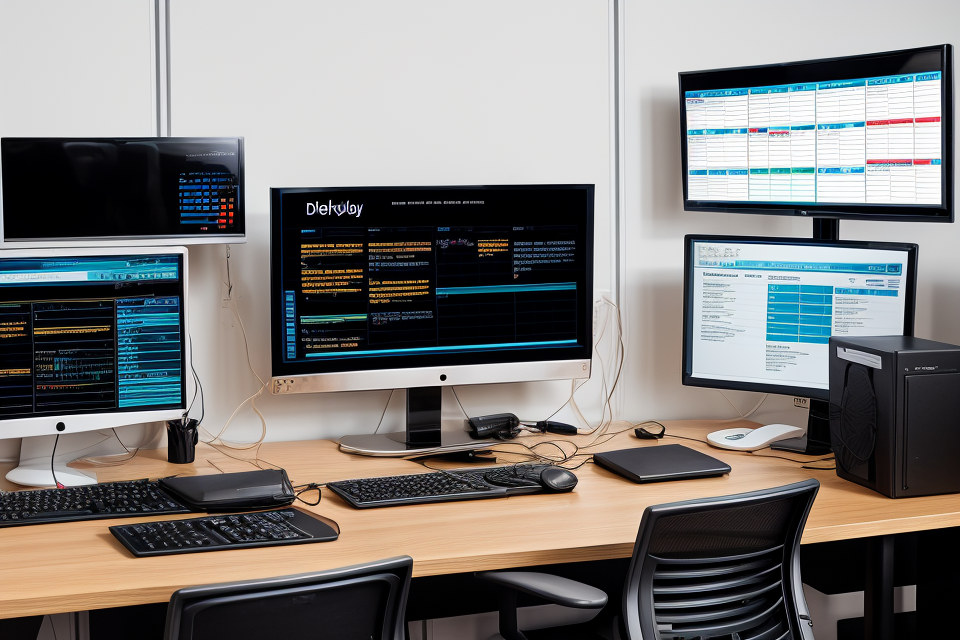Are you tired of juggling multiple calendars to keep track of your events? Look no further! The Events Calendar is a powerful tool that can be easily embedded into your WordPress website, providing you with a centralized location for all of your events. In this article, we will guide you through the process of embedding The Events Calendar in WordPress, so you can streamline your event management and keep your website visitors up-to-date on all of your upcoming events. Say goodbye to disorganization and hello to optimal event management with The Events Calendar.
Understanding The Events Calendar and Its Benefits
Key Features of The Events Calendar
Customizable Event Display
The Events Calendar provides an array of customization options for displaying events in a visually appealing manner. Users can personalize the layout, color scheme, and typography to match their website’s design. This ensures that the events are presented in a cohesive and professional manner, creating a seamless user experience.
Multi-Event Editing
The Events Calendar offers the convenience of editing multiple events at once. Users can select and edit multiple events, which saves time and streamlines the event management process. This feature allows users to make bulk changes to event details, such as date, time, location, and description, without having to edit each event individually.
Integration with Payment Gateways
The Events Calendar integrates with various payment gateways, enabling users to accept payments for events directly through their website. This integration simplifies the payment process for attendees and provides a secure and efficient transaction system for event organizers. The integration supports various payment methods, including credit cards, PayPal, and other popular payment gateways.
Seamless Theme Compatibility
The Events Calendar is designed to be compatible with a wide range of WordPress themes. This compatibility ensures that the events calendar seamlessly integrates with the website’s design and layout. Users can choose from a variety of themes to suit their preferences, and the calendar will adapt accordingly, maintaining a consistent and professional appearance across the website. This feature enhances the overall user experience and provides a cohesive look for the website.
Benefits of Using The Events Calendar in WordPress
The Events Calendar is a powerful tool that offers numerous benefits for event management in WordPress. By utilizing this plugin, you can enhance the user experience, streamline event promotion, and increase event visibility. Here are some of the key benefits of using The Events Calendar in WordPress:
- Improved Event Management: The Events Calendar makes it easy to manage events, from creating and editing event listings to setting up recurring events and managing event locations and categories. The plugin’s intuitive interface and comprehensive features streamline the event management process, allowing you to focus on creating memorable events.
- Enhanced User Experience: The Events Calendar is designed to provide a seamless user experience for visitors to your website. The plugin’s responsive design ensures that event listings look great on any device, and its search and filtering capabilities make it easy for users to find the events they’re interested in. Additionally, The Events Calendar allows you to create custom event views and templates, giving you complete control over the presentation of your event listings.
- Streamlined Event Promotion: The Events Calendar makes it easy to promote your events through social media, email, and other channels. The plugin’s built-in sharing and social media integration features allow you to easily share event listings on popular platforms like Facebook, Twitter, and Google+. Additionally, The Events Calendar offers integration with popular email marketing services, making it easy to send targeted email campaigns to your subscribers.
- Increased Event Visibility: The Events Calendar can help increase the visibility of your events by integrating with other popular event listing sites. By submitting your events to these sites, you can reach a wider audience and increase your chances of attracting attendees. Additionally, The Events Calendar offers integration with popular event discovery apps, making it easy for users to find and attend your events.
Step-by-Step Guide to Embedding The Events Calendar in WordPress
Step 1: Install The Events Calendar Plugin
To start, navigate to the Plugins section of your WordPress dashboard. This is where you can search for and install new plugins to enhance your website’s functionality. In this case, you’ll be searching for The Events Calendar plugin.
Once you’ve located the plugin, click on the Install Now button to begin the installation process. After the installation is complete, you’ll need to activate the plugin to make it live on your website.
It’s important to note that before you install the plugin, you should make sure that your website is up to date. This includes updating your WordPress core, themes, and plugins to the latest versions. This will ensure that The Events Calendar plugin works optimally and avoids any compatibility issues.
Additionally, it’s a good idea to familiarize yourself with the plugin’s features and settings before activating it. This will help you understand how to use the plugin effectively and make the most out of its capabilities.
Overall, installing The Events Calendar plugin is a crucial first step in embedding the calendar on your WordPress website. It will provide you with the tools you need to manage events and keep your website’s content up to date.
Step 2: Configure The Events Calendar Settings
Access The Events Calendar settings from the WordPress dashboard
- Log in to your WordPress dashboard.
- Click on “Plugins” in the left-hand menu.
- Locate and activate “The Events Calendar” plugin.
- Once activated, go to “The Events Calendar” in the left-hand menu.
- Click on “Settings” to access the plugin’s configuration options.
Customize display options, event categories, and other settings as needed
After accessing the The Events Calendar settings, you can customize various options to suit your needs. Some of the key settings you can adjust include:
- Display Options: You can configure the appearance of your calendar, including the layout, time format, and more. This allows you to create a customized view that works best for your website.
- Event Categories: The Events Calendar lets you categorize events into different types. You can define these categories in the settings and then use them to filter events on your website.
- Event Types: Similar to categories, event types allow you to further classify events based on their characteristics. For example, you could create different event types for “Workshops,” “Concerts,” and “Sales.”
- Post Types: By default, The Events Calendar works with standard WordPress post types (Post, Page, and Attachment). However, you can change this setting to work with custom post types if needed.
- Ticketing Integration: If you’re using The Events Calendar for event ticketing, you can configure the settings to integrate with your chosen ticketing provider (e.g., Eventbrite, Brown Paper Tickets, etc.).
- Date Ranges: You can set up the dates that your calendar should display events for. This is helpful if you want to showcase only upcoming events or limit the calendar to a specific timeframe.
- Calendar Style: You can choose between different calendar styles (e.g., agenda, list, month, etc.) to display your events.
- Limit Events: If you want to restrict the number of events displayed on your calendar, you can set a limit in the settings.
- Timezone: You can configure the timezone for your events to ensure accurate timing information for your audience.
By adjusting these settings, you can tailor The Events Calendar to suit your specific event management needs and create a seamless experience for your website visitors.
Step 3: Add Events to The Events Calendar
Once you have successfully embedded The Events Calendar in your WordPress website, the next step is to add events to it. Here’s a step-by-step guide on how to do that:
Navigate to the Events Section in WordPress
To add events to The Events Calendar, you need to navigate to the Events section in WordPress. Here’s how you can do it:
- Click on the “Posts” menu on the left-hand side of the screen.
- Select “Add New” to create a new event post.
Create New Events or Edit Existing Ones
Once you are in the Events section, you can either create new events or edit existing ones. Here’s how to do both:
Creating a New Event
To create a new event, follow these steps:
- Click on the “Add New” button to create a new event post.
- Fill in the event details such as the event title, date, time, location, description, and other relevant information.
- You can also add images and other media to your event by clicking on the “Set Featured Image” button and uploading an image or by adding other media using the WordPress media uploader.
- Once you have added all the relevant details, click on the “Publish” button to publish your event.
Editing an Existing Event
To edit an existing event, follow these steps:
- Find the event you want to edit in the Events section.
- Click on the event title to open the event post in the editor.
- Make the necessary changes to the event details, such as updating the date, time, location, description, or other relevant information.
- You can also update the event image or add new media by clicking on the “Set Featured Image” button and uploading a new image or by adding other media using the WordPress media uploader.
- Once you have made all the necessary changes, click on the “Publish” button to update your event.
Add Relevant Details, Images, and Other Information
When adding events to The Events Calendar, it’s important to include all relevant details, images, and other information to make it easier for your audience to find and attend your events. Here are some tips to keep in mind:
- Be clear and concise: Make sure your event title, date, time, and location are clear and easy to understand.
- Use images: Add images to your event to make it more visually appealing and to give your audience a better idea of what to expect.
- Provide detailed descriptions: Include a detailed description of your event, including what will happen, who will be there, and any other relevant information.
- Use tags and categories: Use tags and categories to make it easier for your audience to find your events.
- Keep it up-to-date: Make sure your event information is up-to-date and accurate, including any changes to the date, time, location, or other details.
By following these tips, you can ensure that your events are well-organized, easy to find, and well-attended.
Step 4: Embed The Events Calendar on Your WordPress Site
To embed The Events Calendar on your WordPress site, follow these steps:
- Copy the provided shortcode for The Events Calendar: Log in to your WordPress dashboard and navigate to the Events > Settings > General tab. Under the Shortcode field, you’ll find the shortcode for The Events Calendar. Copy this shortcode to your clipboard.
- Paste the shortcode into the desired location on your site: Depending on where you want the calendar to appear on your site, choose the appropriate location. This could be a post, page, or widget. To add the calendar to a widget, go to Appearance > Widgets and add a new text widget. Then, paste the shortcode into the widget’s content area.
- Preview your site to see the embedded calendar in action: After adding the shortcode, preview your site to ensure the calendar is properly embedded. You can check the frontend of your site to see if the calendar is displaying correctly and in the desired location.
Remember that after embedding The Events Calendar, you can further customize its appearance and functionality using various shortcodes and settings available in the plugin.
Troubleshooting and Tips for Embedding The Events Calendar in WordPress
Common Issues and Errors
Incorrect Shortcode Placement
Placing the shortcode in the wrong location can lead to issues with embedding The Events Calendar in WordPress. The shortcode should be placed within the post or page content, specifically before any paragraphs or other content. It is important to note that the shortcode should not be placed within the title or any heading tags, as this can cause the calendar to not display properly.
Conflicting Plugins or Themes
Conflicting plugins or themes can also cause issues with embedding The Events Calendar in WordPress. It is important to ensure that there are no conflicts with other plugins or themes before attempting to embed the calendar. This can be done by disabling other plugins or switching to a different theme to see if the issue resolves.
Insufficient Server Resources
Insufficient server resources can also cause issues with embedding The Events Calendar in WordPress. This can include issues with processing power, memory, or storage space. It is important to ensure that the server has enough resources to handle the calendar, particularly if the site has a high volume of traffic or a large number of events. If the issue persists, it may be necessary to upgrade the server or optimize the site’s resources to improve performance.
Best Practices for Embedding The Events Calendar
Embedding The Events Calendar in WordPress can be a straightforward process, but there are several best practices that can help ensure optimal performance and a seamless user experience.
Test the embedded calendar on different devices and browsers
One of the best ways to ensure that your embedded calendar is accessible to all users is to test it on different devices and browsers. This will help you identify any compatibility issues and make necessary adjustments to ensure that your calendar is accessible to all users.
You can use browser testing tools such as BrowserStack or Sauce Labs to test your embedded calendar on different devices and browsers. These tools allow you to simulate different device types, screen sizes, and browsers to ensure that your calendar is accessible on a wide range of devices.
Optimize server resources for improved performance
Another best practice for embedding The Events Calendar in WordPress is to optimize server resources for improved performance. This includes optimizing your server’s CPU, memory, and network resources to ensure that your website can handle high traffic volumes and perform well under heavy usage.
Some tips for optimizing server resources include:
- Upgrading your server hardware to ensure that it can handle high traffic volumes
- Using a content delivery network (CDN) to distribute your website’s content across multiple servers and reduce server load
- Optimizing your website’s code and images to reduce file size and improve page load times
- Using caching plugins to reduce server load and improve website performance
Utilize additional event management features for better user experience
Finally, utilizing additional event management features can help improve the user experience for your website visitors. This includes features such as event registration, ticketing, and attendee management, which can help streamline the event planning process and make it easier for users to engage with your events.
Some additional event management features to consider include:
- Event registration and ticketing plugins, which can help you manage event registration and ticket sales
- Attendee management plugins, which can help you manage attendee information and communicate with attendees before and after the event
- Speaker management plugins, which can help you manage speaker information and communicate with speakers before and after the event
- Sponsorship management plugins, which can help you manage sponsor information and communicate with sponsors before and after the event
By utilizing these additional event management features, you can create a more seamless and engaging user experience for your website visitors, which can help drive engagement and increase event attendance.
FAQs
1. What is The Events Calendar plugin for WordPress?
The Events Calendar is a powerful plugin for WordPress that allows users to create, manage, and promote events on their website. It includes features such as customizable event templates, ticketing options, and integrations with other platforms.
2. How do I install The Events Calendar plugin in WordPress?
To install The Events Calendar plugin in WordPress, go to the Plugins page in your WordPress dashboard, click on “Add New,” search for “The Events Calendar,” and then click “Install Now.” Once the installation is complete, activate the plugin.
3. How do I embed The Events Calendar in WordPress?
To embed The Events Calendar in WordPress, you can use the Shortcode option in the plugin settings. Go to The Events Calendar settings page, find the “Shortcode” section, and copy the shortcode provided. Then, paste the shortcode into your WordPress page or post where you want the calendar to appear.
4. Can I customize the appearance of The Events Calendar in WordPress?
Yes, you can customize the appearance of The Events Calendar in WordPress using the plugin’s settings. You can choose from various templates, change the colors and fonts, and customize other elements to match your website’s design.
5. How do I manage events using The Events Calendar plugin in WordPress?
To manage events using The Events Calendar plugin in WordPress, go to the Events page in your WordPress dashboard. From there, you can create new events, edit existing events, and delete events. You can also set up event categories, ticketing options, and other features to help you manage your events more efficiently.
6. Is The Events Calendar plugin compatible with other platforms?
Yes, The Events Calendar plugin is compatible with other platforms, including Google Calendar, Outlook, and iCal. This means you can sync your events with these platforms and keep your website up-to-date with your latest events.
7. How do I troubleshoot issues with The Events Calendar plugin in WordPress?
If you encounter any issues with The Events Calendar plugin in WordPress, check the plugin’s documentation or reach out to the plugin’s support team for assistance. They can help you troubleshoot any issues and provide guidance on how to resolve them.